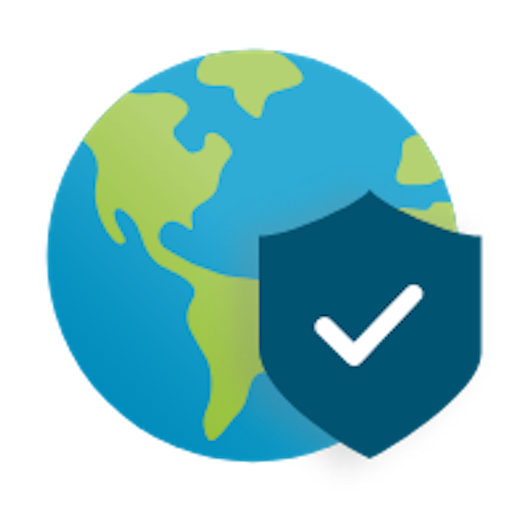
VPN (Virtual Private Network) is like a tunnel created between your computer or device to the campus network. Using a VPN connection will allow your off-campus computer or mobile device to appear as if it is on the campus network.
ITS Instructions for installing GlobalProtect VPN
Once Global Protect is installed and activated, library servers can be accessed normally. Following are links to the library file servers, simply click on the server name to view all shared resources:
Once connected to VPN, use the file browser to
For MAC users, on the Finder toolbar, click on ‘GO’, choose ‘Connect to Server’, then type in the server name you wish to access, in the following format:
Once the server appears in the list, you should be able to click on it and see and select the available shared folders.
File browse on iOS devices will require a special file handler app such as FE File Explorer (available in Lite/Free and Pro versions).
In testing, we have been able to connect, browse files, open them, and download them. We could not add folders to Nautilus nor upload upload an edited file back to Nautilus. Let us know if your experience differs!
File browse on Android devices will require a special file handler app such as FX File Explorer.